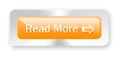Optimal design of a VMware View environment must take several factors into consideration. One of the most important factor is the Storage design. When proper storage design planning is not done, it invariably leads to performance issues in the environment. The most prominent example would be having linked clones in an environment in multiple SATA drives with very little cache space. There is a solution for avoiding such performance issues and that is to have fully deployed (thick disk) desktop. Having fully deployed desktops means spreading the I/O over many spindles instead of crowding all requests to one spindle.
This can be done in two methods:
- Cloning the Desktop VM
- Storage VMotion the Desktop VM
Cloning the Desktop VM
Steps:
1. From VCenter, right click on desktop VM. Select ‘Clone’
2. Keeping continuing with the wizard till the point of selecting what to do with the disk
3. Now select ‘Same Format as Source’
These steps can be done when the desktop is on or off (hot or cold). In a nutshell, the linked clone is read (the latest snapshot of vmdk file that includes all changes down to base disk) and stand-alone disks are created which are independent of the linked clone storage structure. Thus the file created from the cloning is the thick vmdk file which can now be used as base.
The advantage with this method is that one can verify that the cloning is complete before removing the linked clone VM in the View Manager. The new one can be manually added after verification.
Storage VMotion the Desktop VM
Steps:
1. From VCenter, right click on Desktop VM. Select ‘Migrate’
2. Select ‘Change Datastore’
3. Follow the next steps and select ‘Same Format as Source’ in disk section
The VMs are converted just in the same way as the first method with the only benefit that this can be done without any downtime for the desktop.
This method also has the disadvantage of having no verification mechanism and the necessity of free space to be available on another datastore.